Thanks for purchasing a ZTE U10 device from IQ Mobile. To get started on configuring your new device you need to go through the following steps.
Step 1
Unbox the device, check all the parts are present and insert the SIM.
Parts include - Router, Battery, Charge cable and back cover.'
You will notice the SIM will only fit one way. The corner is cut off and slides under the metal housing pictured below.
The SIM is a NANO SIM, the size of SIM for this device which is the smallest cut out from the SIMs original housing, just pop it out until it is the smallest version.
Step 2
Once the SIM is inserted into the device you should put it back together by doing the following:- Inserting the battery Please ensure the gold pins on the battery align with the gold pins on the router.
- Make a note of the information inside on the little sticker at the top.
- Place the back cover back on.

This sticker shows four bits of key information which you should make a note of.
WiFi SSID - This is the name of the Wi-Fi network and will be what you're looking for when connecting to the Wi-Fi from your devices such as your mobiles, tablets, laptops, smart speakers, satnavs and any device you're trying to use on the internet with this Wi-Fi device. Please note ours here is called ZTE_92A2E8 yours will vary and may be a similar format but not the same name.
WiFi Key - This is essentially the WiFi password, your devices cannot connect to the WiFi without the WiFi key. So please be careful who you give this information to as you should only allow trusted devices on your WiFi to preserve your data, privacy and data allowances.
In this example, our WiFi key is 97001857 on your device it will be different.
WebUI IP - http://192.168.0.1 - This is the address you will use to access the web portal for configuring the ZTE U10 device.
Password - This is the password for logging into the device. Not to be confused with the WiFi password for getting onto it's WiFi signal. You will only need this password for logging into the device when making changes to the settings. Other people do not need this password and should be for the main admin user only. In this example the Password is NRS32MY6 and is case sensitive. Yours will be different.
Step 3
The next step is to switch it on and connect to it's WiFi, This is an important step! Many people try to configure these devices without connecting to it's Wi-Fi.
Example, here we have used an iPhone, but the process is similar on Android and other mobile devices.
Settings ---> Wi-Fi ---> ZTE_92A2E8 (note your Wi-Fi name will be different but similar)
We then enter the WiFi password - 97001857 (yours will be printed on the sticker inside and previously noted)
Then press the Join button.
 |  |  |
Connecting to the Wi-Fi network shouldn't take more than 1 minute.
NOTE: You can do this step from any device, Phones, tablets or Laptops. And we actually prefer doing it from a laptop as the screen is bigger and gives slightly easier control. For the rest of this guide we will be doing it via a laptop.
Connecting to the Wi-Fi on a laptop looks like this. It's almost identical to the mobile process above i.e Go to the WiFi menu, look for the ZTE WiFi name also known as it's SSID click on it, put in the WiFi Password also known as the WiFi Key, then click Join. Once completed you will be connected to the ZTE's WiFi Network/Signal possibly still without internet connection. But that is OK. Move on to step 4.
 |  |
Step 4
Accessing the interface to check or enter the settings. From here on out we are doing this on a laptop as the screen is larger and a little more functional. But you can do this from a phone if you don't have a laptop accessible.
- Go to a web browser, it doesn't matter if you are using Safari, Chrome, Firefox or Edge any web browser should be fine. It is imperativre you are connected to it's WiFi, this page will not be reachable or accessible if you're on your home WiFi connection.
- Enter the address as http://192.168.0.1 when it finishes loading it should look like the below.

The main menu has various options, buttons and menus. The key areas of note are within the second circle labelled 'My Router' and contains 4G settings and WiFi settings. We will be spending all of our time in the 4G area. Firstly ensuring it is turned on with the toggle. Then we will head over to the 'Settings' button
NOTE: not the one under WiFi, we are still in the 4G section on the second circle.
The menu once clicked should look like this
These three menus Connection Mode / Network Selection / APN will be detailed in the following section. The APN is the important part for any data SIM to access the network.
Connection Mode
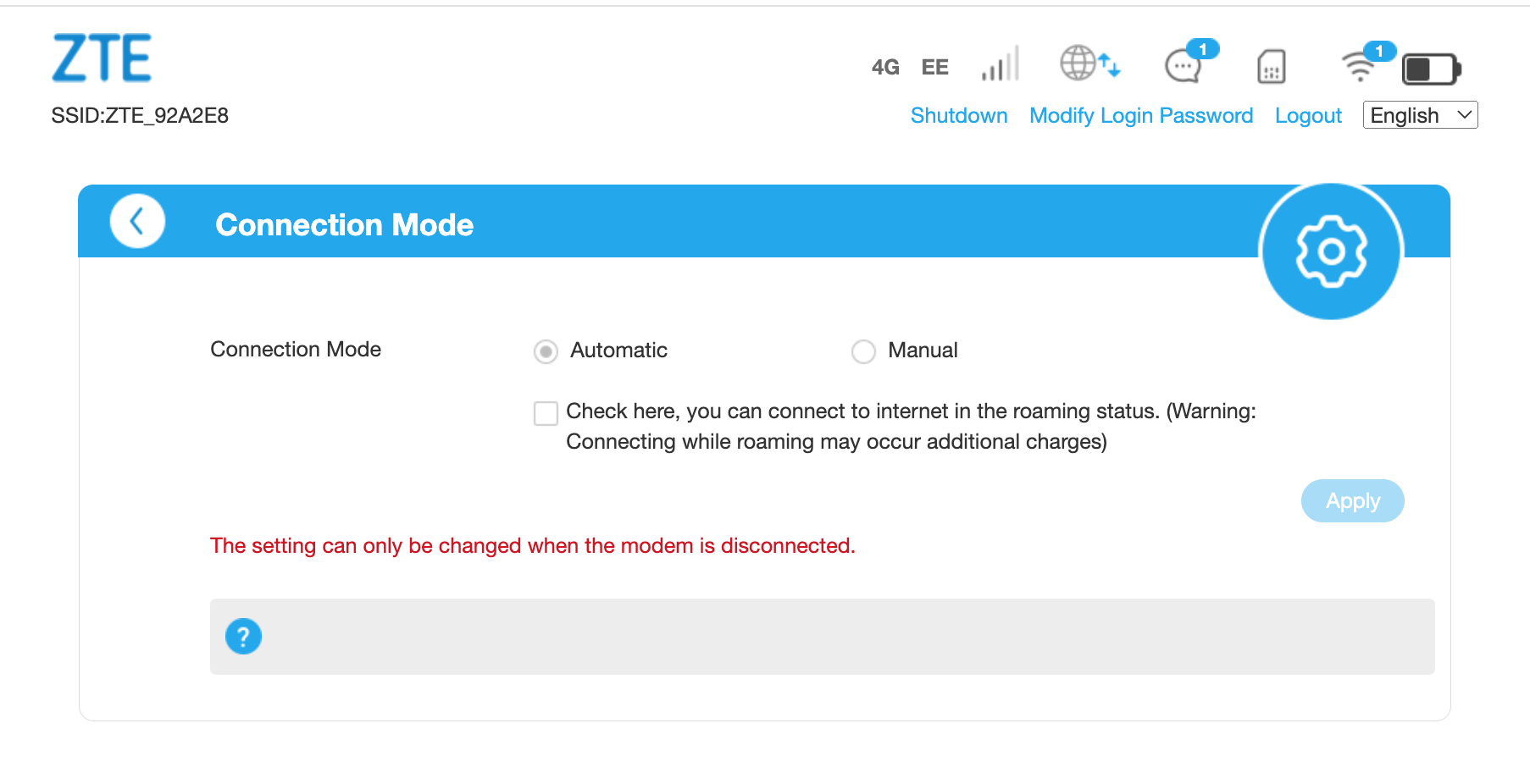
Network Selection
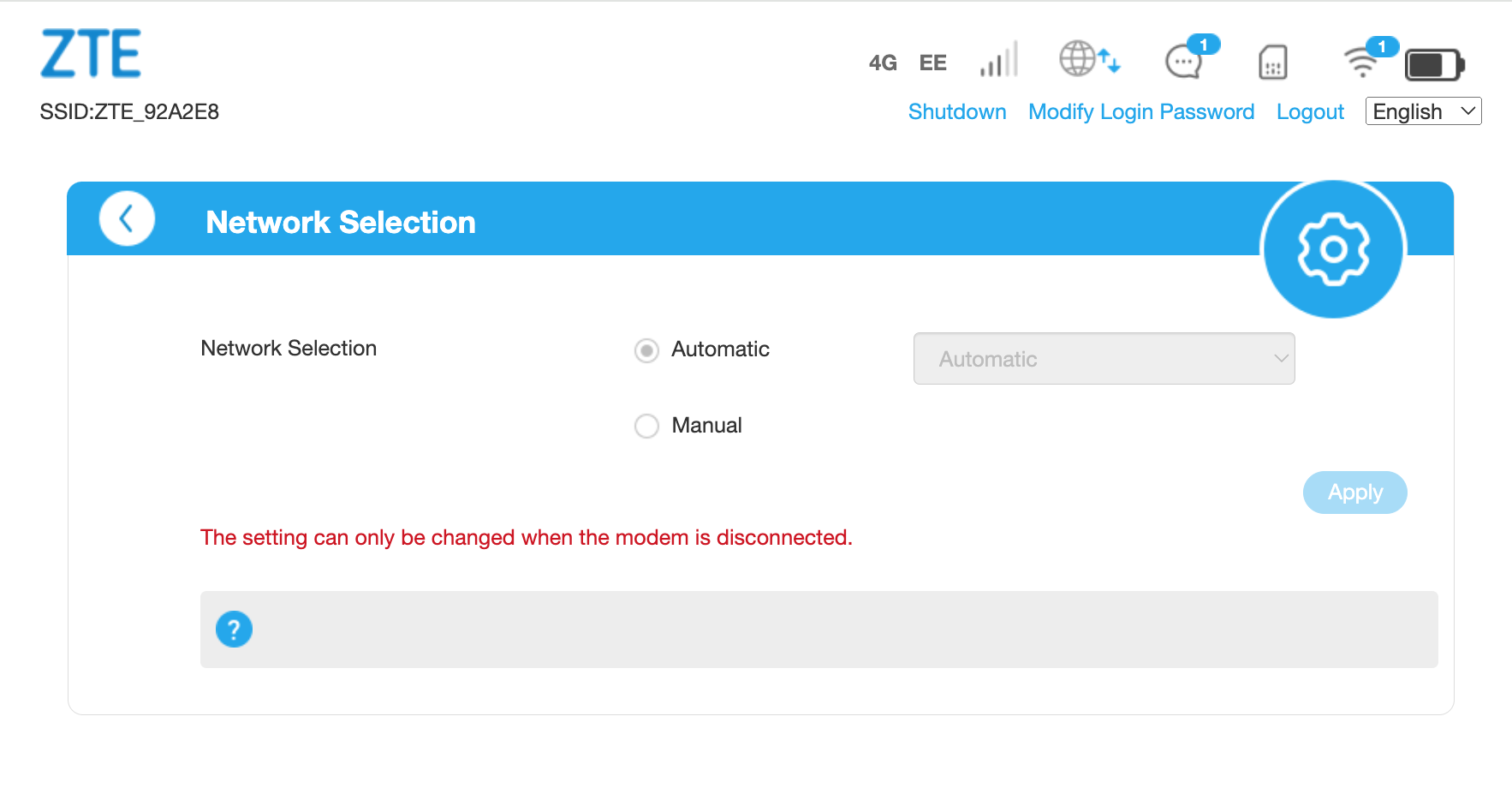
This is a very useful function, especially when roaming. If you head to France or Spain as an example you might find the device automatically logs onto the first network it sees i.e. Orange in France, or Orange in Spain, sometimes there are better or faster alternatives such as Movistar in Spain, so using the manual network selection will allow you to choose the network or signal that works best. It's also useful to remember to change it back to auto from manual instead of leaving it in this state.
Note: This is not a mandatory step, but useful for the understanding and future use of this product whilst roaming/travelling.
APN
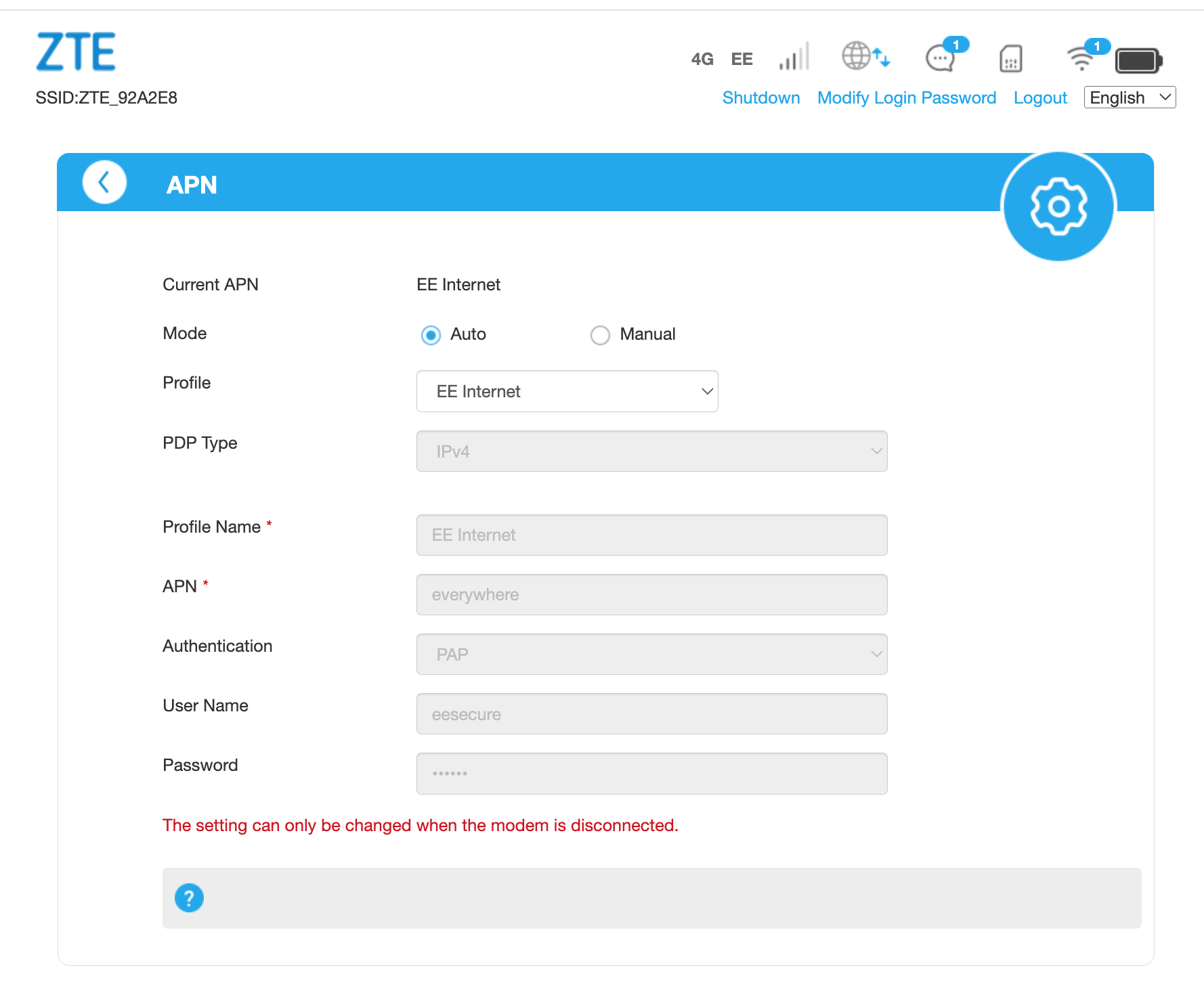
APN - everywhere
Username - eesecure
Password - secure
Authentication PAP or Chap
For IQ Connect, our APN profile is:
APN - globaldata
I have in the following example edited the configuration by entering an APN manually by switching the toggle to manual, entering a new profile, saving it and setting it as default. This is useful if you intend to use multiple SIMs in the device, you can store APN settings from other network SIMs and chop and change between them by using the profile menu.
 |  |
Step 5
This is the final step, but making sure the APN is active, then rebooting the device should have you online.
NOTE: We found editing the APN in the mobile version of the web portal particularly tricky, it was useful for verifying the APN was correct but not for editing, it, therefore with hindsight we would recommend performing configurations using a laptop.